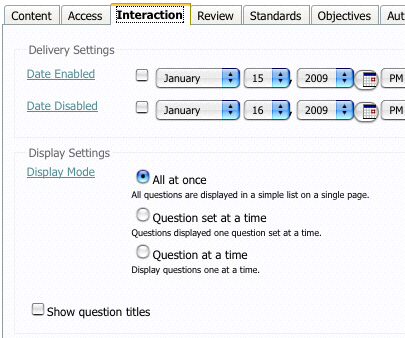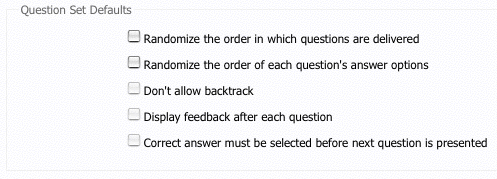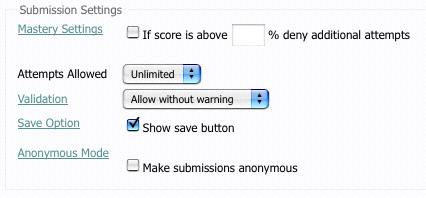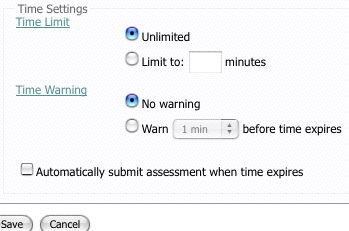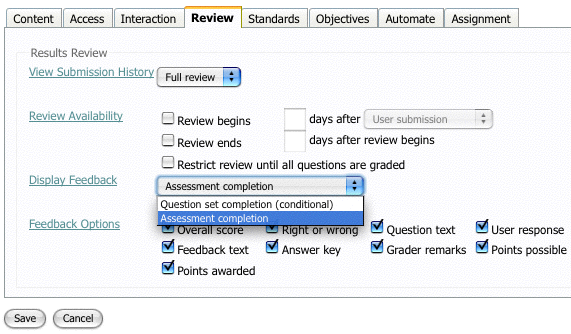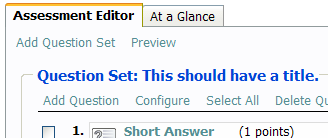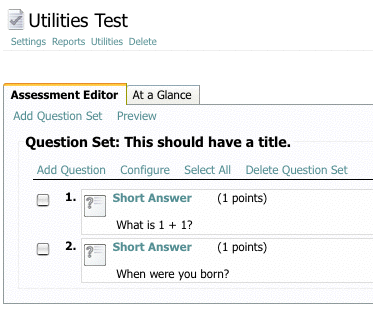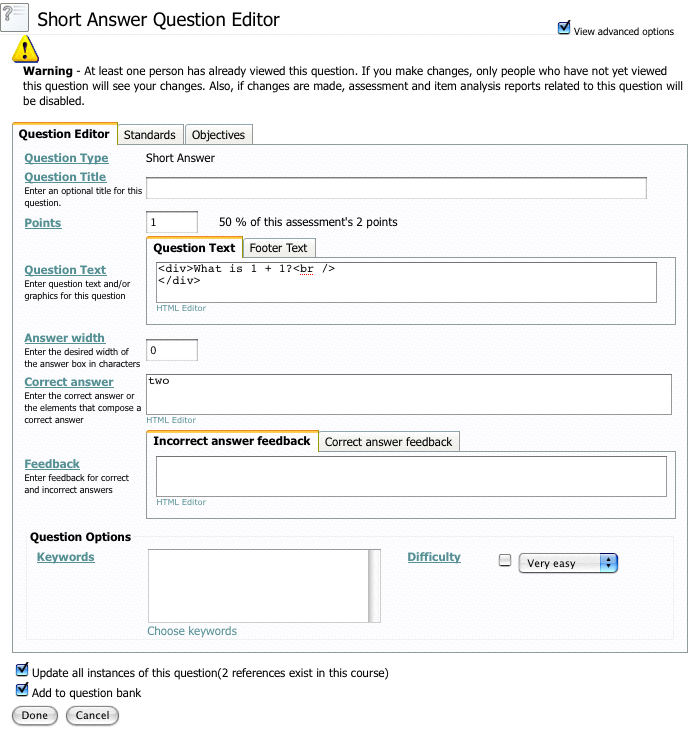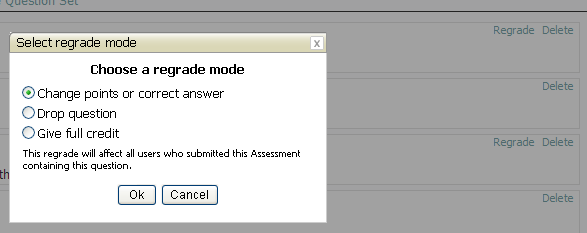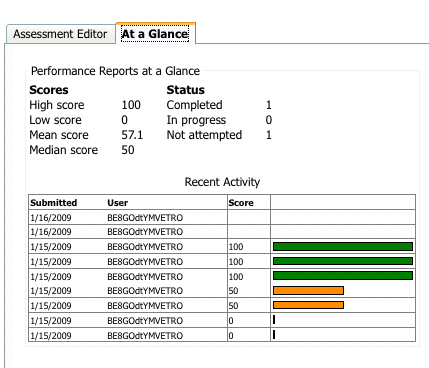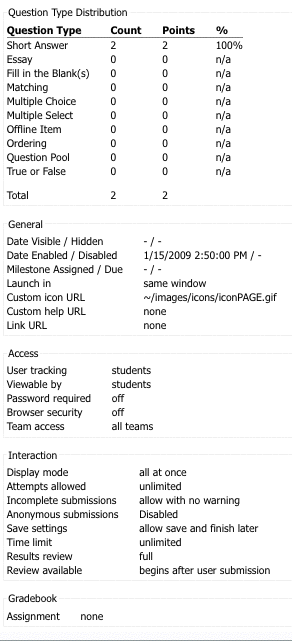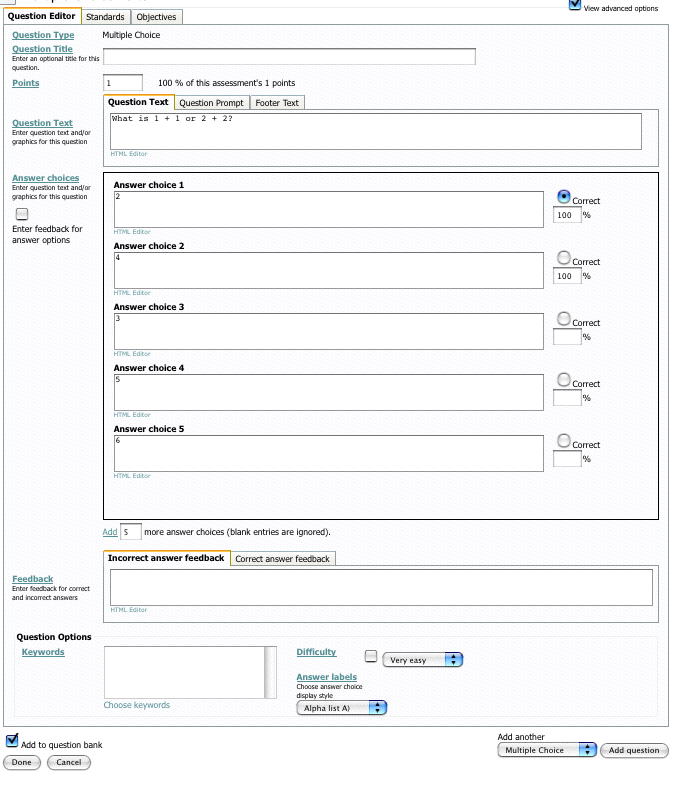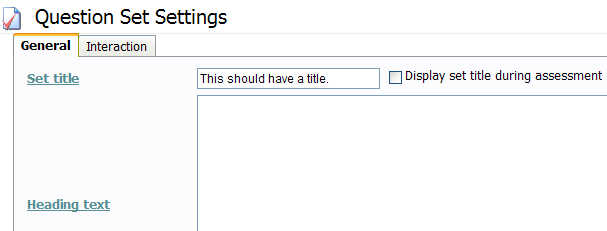Assessments
I assume that you have gone through the previous material. If you
understand Quiz, here are the differences.
WARNING! Don't use the Import Questions feature. There are too many
problems. Instead, build a Quiz, import the questions into a Quiz, and
convert the Quiz to an assessment. The only problem you'll need to fix
are multiple choice questions that have two answers (e.g., ANSWER: a,b
from an import). The Assessment will accept A as a correct
answer, but you'll have to code B by putting 100% for the
credit, because you won't be able to two active radio buttons.
First you'll Add Content, like you did to start building a quiz, except
you'll click on Assessment. The Content, Access, Objectives, Standards,
Automate, and Assignment tabs are essentially just like they are in a
Quiz. Display and Submission have been combined into one tab labeled Interaction.
I'll have to do this in several screen shots because it's long.
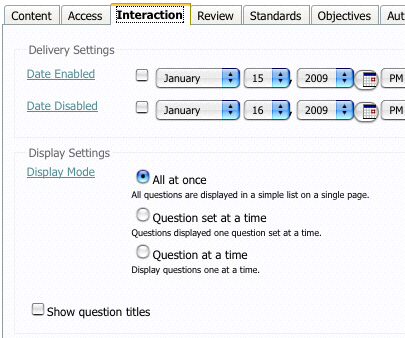
Delivery Settings are the same as in a quiz. Display Settings are
similar. A question set is a pool term. Let's say you are testing
Chapters 1, 2, and 3 and this Assessment is drawing from a pool of
questions. You'll have three question sets: Chapter 1, Chapter 2, and
Chapter 3. If there are 10 questions from the set, then the student
will receive 10 questions at a time. [By the way, you don't have
Section Headers. You'll set that information in the Set.] For each Set,
you can indicate a title for that group of questions. In this
particular case, I'd make my titles Chapter 1, Chapter 2, and Chapter 3
and checkmark "Show question titles." If so, the student will see
"Chapter 1" displayed as a header to the 10 questions.
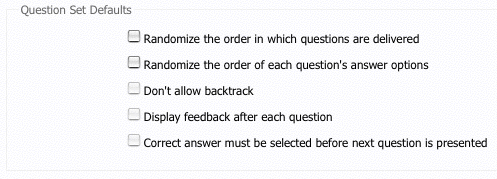
These are similar. "Display feedback after each question" is new. The
student picks "b." and then gets immediate feedback (if you've entered
feedback) to know if s/he made the correct choice. "Correct answer..."
is new. These last two would be very useful if you were testing
objectives and had feedback to help the student understand why his/her
answer is wrong.
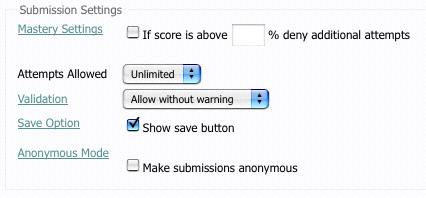
Mastery Settings is new. If you check this box and say that if the
student gets a least an 80 or whatever number you put in that box, s/he
can't take the Assessment anymore. The other items are similar to a
Quiz. [There's that Anonymous checkbox! You only need to make that
mistake once on an important test, and you'll never make it again.]
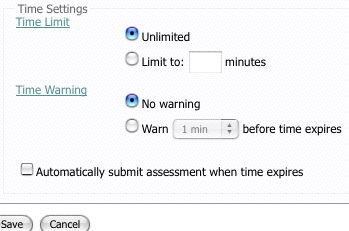
This is the same.
Review has some slightly different features. What the student sees is
based on the permissions you grant. "Full review" is the default and
controls Review Availability, Display Feedback, and Feedback Options.
If you select "List only" the student will see the date/time that the
quiz was taken and the number of points earned out of 100. If
"Disabled," the student sees nothing. If "Full review," then the
student clicks on the date/time link and can review their test.
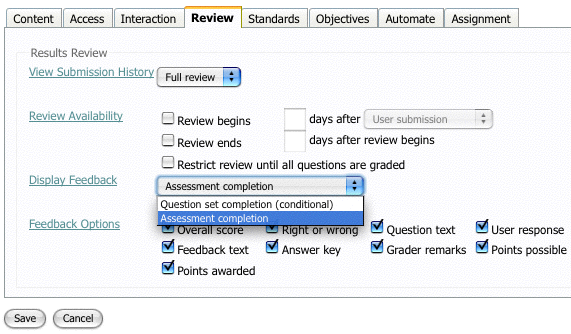
Any question about Review Availability?
The default for Display Feedback is "Assessment completion," but if the
"Question set at a time" is checked in Interaction and you check
"Question set completion (conditional)"--that's the condition--then
Feedback will be displayed when the Set is completed.
Remember that in Grade by Question in Utilities seemed like it was
useless? If you defeated "Answer key" so that the student couldn't see
the correct answer, it used to be that you, as the instructor, couldn't
see it either. That's why the "View answer text" checkbox is in Grade
by Question.
[NOTE: One problem with Assessments occurs with question types that
need to be graded by the instructor rather than automatically by the
computer. If the student has review privileges in a Quiz and "Points
awarded" is checked, there's a pencil icon and a statement that says
that "This question will be graded later." In an Assessment, even
though every Feedback Options box is checked, the student will see
0.0/1.0 for the grade, there's no pencil icon, and there's no
explanation that the question will be graded later.]
[Annoyance: We're finished setting up the Assessment, so we click Save.
That action takes you to the questions themselves. In a Quiz, we would
click on the icon or on the title to do that. An Assessment
automatically goes to that screen. There used to be
another annoyance that is now fixed: You didn't want to
edit the questions and all you want to do is leave. But when you tried,
you'd get a pop-up warning saying that you'd lose all changes. You
didn't make any changes so you didn't understand why the warning
appeared. You just had to dismiss the box. Nothing bad happened.]
I've started a quiz (see below).
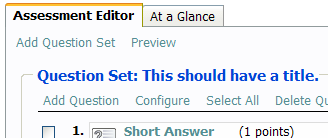
I clicked Add Question Set to get things going. A Question Set is like
a section header in Quiz. It controls all the questions under it until
the next "section header." Unlike a section header, you can't tell it
how many questions to select; it selects all of them. If you only want
10 questions, you have to create a Pool.
Notice also that there is a Preview link if you would like to see what
the test is going to look like. Let's edit a question and see what the
differences between a Quiz and an Assessment.
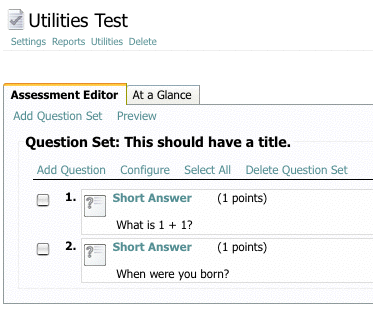
I clicked on the linked "Short Answer" for question #1. I took the quiz
earlier, so there's a warning. Look at the image, and I'll talk to you
below it, so scroll down.
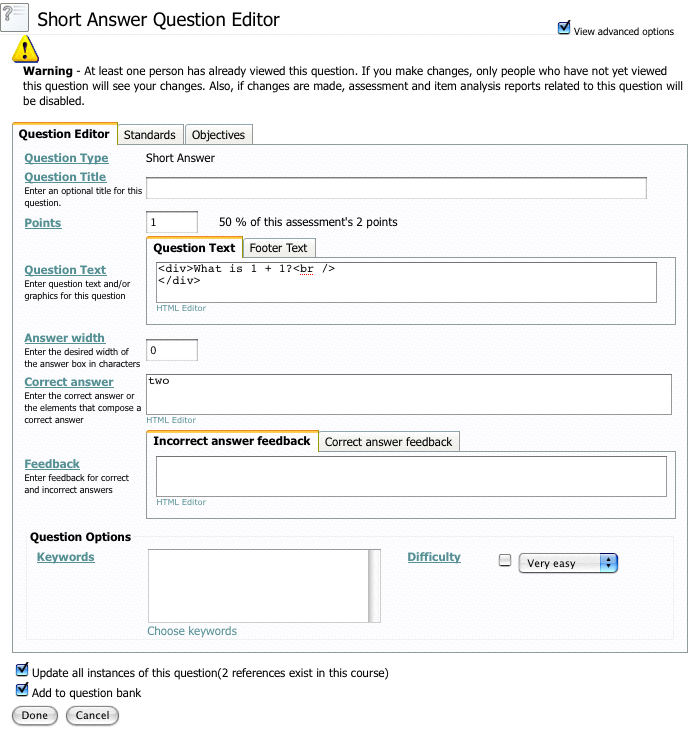
Did you see the warning? If you make any changes here, they will take
place when the next student takes the quiz. You can't go back to update
tests already taken to display Feedback if you've just added, or so it
says.
Question Editor tab. Do you see that there's also the
Standards and Objectives tabs? It would be nice if someone using those
features would tell us about them (with pictures).
Question Title. It's not necessary to use this box,
but you can enter a title if, for example you are creating an
Assessment that functions like a pool or will make a pool Assessment
later. Notice that when you add your first question, you are really
starting a Question Set. When you add another question, you start a new
Question Set if you click Add Question Set or another question to the
existing Question Set if you choose Add Question. (They're similar
terms, but they do different things is all I'm saying.) If you were
testing chapters one and two of the textbook, the first Question Set
title would be Chapter One and you would add your questions. When you
got ready for the second chapter, you would Add Question Set, title it
Chapter Two, and add your questions.
Points. That's kind of cool if you already have 98
questions entered and this would tell you that 1 point would give you
99 and then you would know you only needed to add one more question. Or
if there were 92 points, so this question, you decide, will be worth 8
to make the 100.
Question Text. I converted this Assessment from a
Quiz, so I'm in HTML editor View Source. Click the HTML link to
get back to a normal view.
Footer Text. ???? I don't know why I would use this.
It will appear after the choices. Would I enter something like "Look at
your fingers before you answer." to a question that is "What is 1 + 1?"
Anyway, it's there for you.
Answer width. "0" is the default setting, but if you
expect a longer answer, enter a number for the number of character you
want. The default is 20 characters. Changing the width is
more a convenience for the student, who, if the answer is really
long, will have to use arrow-right and arrow-left keys to review
his/her response. For the grader, the response is one, huge, long line,
but you have a horizontal scroll bar to see the right side of what the
student has written.
Correct answer. Nothing to note here except that
there's an HTML editor for your imagination and use.
Feedback. Cool. Simple feedback for an incorrect
answer (e.g., Too bad) and a correct answer (e.g., Great job).
Understand that Incorrect Answer is the leftmost tab. Don't make that
mistake.
Keyword. You have to click Choose Keyword to open an
elaborate pop-up window. It's self explanatory, but that's how you get
words in there. Actually, this editor will show you all the keywords so
you won't make a mistake of using a keyword twice when you really
intended for it to be something quite different from the first time you
used the keyword (e.g., if Chap1 keyword is test, you don't
want to call Chap 2 test. Instead, the keyword for Chap1
should be Chap1; Chap2 should be Chap2.
Difficulty. After the first administration of this
Assessment, you could look at the statistics to determine the
difficulty level and set it. You would have to do that individually,
but that would be another sort criteria in building a pool. You have to
checkmark the box and select the level to activate this feature.
Update all instances of this question. I've used this
question in two different Assessments. Saving the changes will update
for Assessments.
Add to question bank. With this box checked, Angel
will put this question in the right folder in the Question Bank Manager
in the Manage tab. If the question already exists in Question Bank
Manager, this option won't be visible. Incidentally, there's a better
way to load Assessment questions into the Question Bank Manager. Stayed
tuned.
If you've made changes, in the right-hand corner of the box that
surrounds the question is a Regrade link.
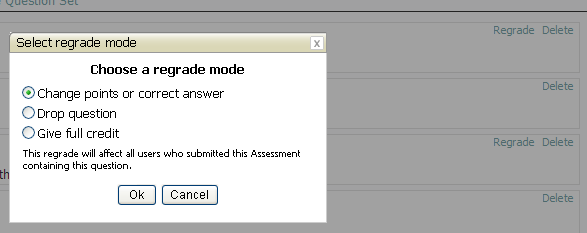
If "Drag and drop enabled" is checked, you can position the cursor over
a question icon (all of them are different) and the cursor will become
a crosshair icon. You can move the question up or down by clicking and
dragging. It won't make much difference if the questions are
randomized, but if you've written 5 SA questions, 5 MC questions, and
then add another SA question, you could drag the last SA question up to
be with its friends.
There's another tab next to Assessment Editor. It's At a Glance.
After the quiz is graded (I still have two Assessments to grade,
apparently), there is some statistical data on this question. This is
the left column. After I viewed this, I'd probably go back into the
Assessment Editor and set the difficulty level.
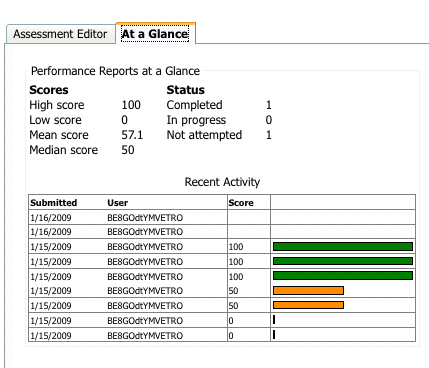
And below is the right side. It's a quick, easy view of all of the
settings.
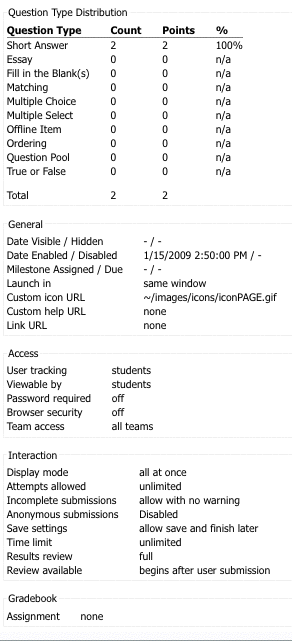
A multiple-choice question is the other major type of questions I'm
likely to use. We've already done it for a Quiz. Look at the format and
I'll talk to you below the picture.
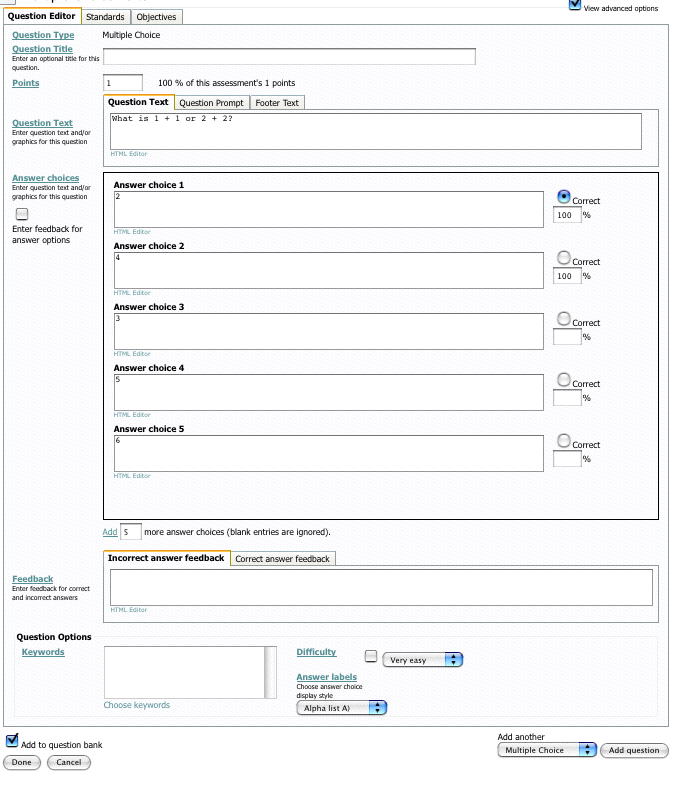
Prompt text. Here's where you could give the student a
hint. It would be nice to see an example of a question fully loaded
using prompts and footers.
Enter feedback for answer options. If you check this
box, you can add feedback for each possible choice. It's a show/hide
feature.
NOTE: Did you see that Answer Choice 1 and Answer Choice 2 are both
correct. You can only do one radio button at a time, so I clicked A and
put 100% in the Answer Choice 2 points box. If the student clicks A
or B, s/he will receive credit. The only problem is when the
student reviews the test. If s/he answered B, s/he'll receive
credit but it will show that A was the correct answer and
there'll be a rex X, the usual sign for a wrong answer. The
points will be OK (e.g., 1.0/1.0 instead of 0.0/1.0 for a red X).
Add. You can add more responses to the question if you
want.
Answer labels. You can have the choices preceded
by A) (the default setting), a), 1), or a drop down list. The
questions are going to be numbered, but you do have a preference about
how the responses look. I don't know if there is a global to change all
to the same type. If you leave it as the default, all will be the same
Add another. If you created this question from
scratch, an option is available to create another question and saving
the one you've just edited in the process. If you're just editing
the question, this feature isn't in the lower right-hand corner.
Configure.
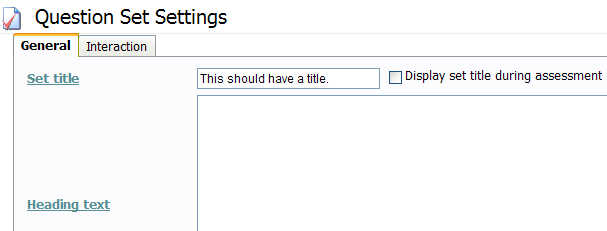
If I'm testing two chapters and this is my first, I'd label it Chapter
One and check the Display set title during assessment. If I want
to give the students instructions for this chapter, I could enter
that here as well. The Heading text has an HTML editor.
Interaction tab. This is the same as the Assessment
settings you did before adding questions. The option is to have
different Interactions, such as not randomizing the questions or the
choices.
There's probably more, but that's all I can think of right now. Let's
go to Assessment pool or back to the Index page.