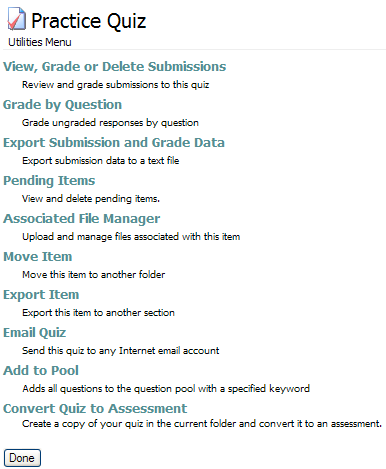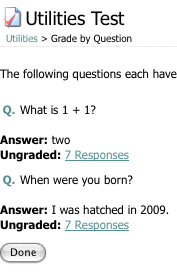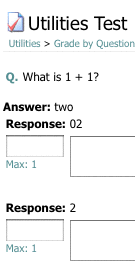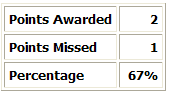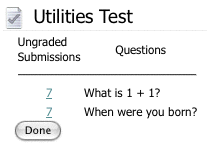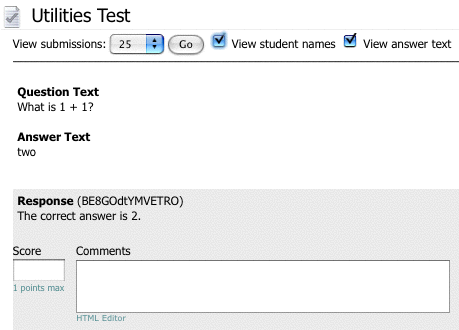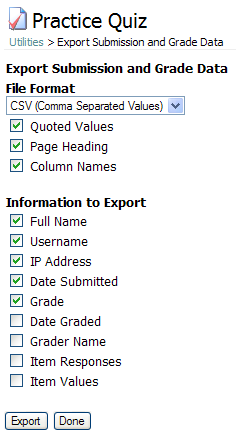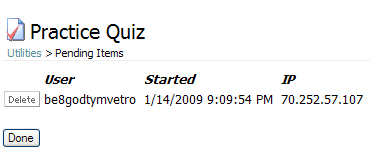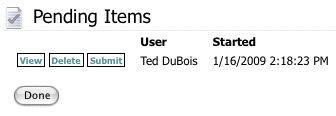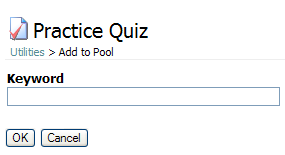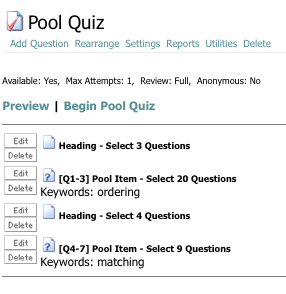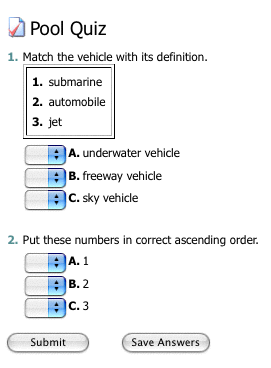Utilities Submenu
When you're in the Lessons tab and put your cursor
over your quiz title, there's a menu line that appears below the
quiz: settings
reports utilities delete. This page is
the Utilities link. Here are the options available to us. (See below.)
Here are some links to help for easier navigation. View,
Grade, Export, Pend, Assoc., Move, Export,
Email, Add, Convert
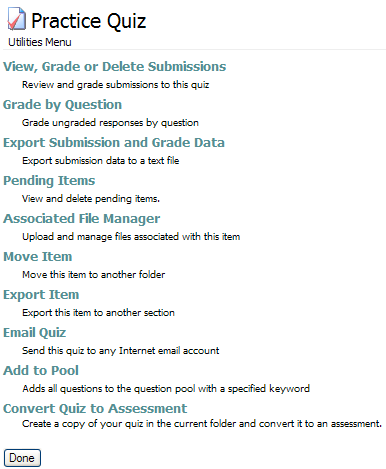
[NOTE: The Assessment page is a little bit different. Grade by Question
is the first item and Pending Item has been moved to the end of the
list. Export Submission and Grade Data, Email Quiz, Add to Pool
(because that's controlled in Manage>Question Bank Manager), and
Convert Quiz to Assessment (obviously) are gone.]
We're back to discussing features in a Quiz. When you go into View,
Grade, or Delete Submissions, this is what you will see:

View box. You can just look at the grades. You can't
do anything here, but if that's all you want, View will load quicker
than Grade.
Grade box. If there are Short Answer questions in your
quiz, you can grade them here, but it's quicker to use Grade by
Question, which is the next big feature. If you are grading here,
there's a quirk: When you click in the box to record points, sometimes
there's a pop-up box below that has suggestions of grades that you've
recorded before (e.g., .5, 1, 0). You don't have to use the
suggestions, but you'll have to click on some white space to dismiss
the pop-up before the page will move. In other words, it sometimes
takes two clicks to do one action. End of quirk.
Delete box does what it says. There's a confirmation
screen in case you accidentally clicked the Delete box by mistake.
Confirm the mistake, and there's nothing you can to do recover that
quiz.
User ID. There's the name and the secret identifying
code. You can sort ascending or descending if you want by clicking the
User ID link. Unfortunately, the secret code is what is sorted, not the
name. [The default for coming into this page is "Submitted," which
means that the most recent submission is the first item.]
A word about sorting. Let's say that I want to look for Grades that
have a zero recorded. My guess is that the quiz was submitted by
accident and not that the student doesn't know anything. I click on the
word "Grade" to sort ascending. If I go into View and look around, I
will want to use the back button on the browser to come back to this
page. If I click "OK" at the bottom of the page in View, I'll come back
to this page, but the sort will revert to Submitted, with the most
recent one at the top of the list.
Grade. If I have a quiz that has Short Answers in it
and I've graded some of the quizzes already, the quizzes that haven't
been graded will not have any number in the Grade column. Here's where
a Grade sort might be useful (allow you can see which quizzes are
incomplete). You would click on the Grade box to the left of the name
and grade the questions that needed to be graded. When you are
finished, you'll click "OK" to update the quiz and you've just lost
your sort.
Submitted. This is when the quiz was received by
Angel. In combination with IP Address, this can be
useful information if you have a question about possible cheating. The
date and time submitted and IP Address are only circumstantial
evidence. You would have to do some more checking, probably in the
Reports tab. Furthermore, Submitted and IP Address are less reliable
with large numbers of students enrolled in the course.
Return to top
Grade by Question. This is a very useful feature if
you have a lot of Short Answer questions. Those are the question
types that need to be graded manually. When you click on the link,
here is what you will see:
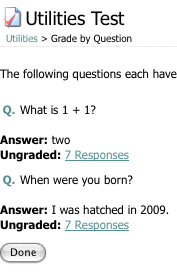
You'll click on the "7 Responses" link to go to this page:
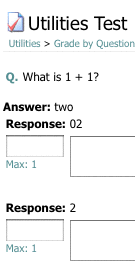
You put the points in the box just above "Max: 1," which is the maximum
number of points you've set for this question. You can put in more, if
you want, but it's supposed to be a one-point question. You can click
"Max:1" to put the point in or you can click in the box and enter the
score from the keypad or keyboard. In the partial box to the right, you
enter your comments to the student, if you care to make any. (In order
for the students to see your comments, you had to check this setting in
the Review tab and the quiz still has to be open and the student has to
go in and review the quiz.)
[NOTE: Even though you can't use anything but whole numbers in setting
up the grading for a question, Angel LMS will allow you to award
partial credit. If your quiz is set up to enter the score into the
gradebook, then there's nothing to worry about. If you are entering the
grade manually, the percentage in the View,
Grade, or Delete Submissions page will be correct, but the "Points
Awarded" and "Percentage" in the summary box in the upper
left-had corner in the "View" or "Grade" parts of View, Grade or
Delete Submissions page will not be correct.]
Here is an example.

This one is not correct
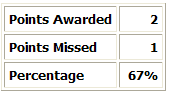
While we are here, let me show you what this looks like in an
Assessment:
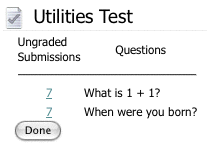
This is more compact. When you click the "7" link, below is how you
will grade the question. What you will notice is that you can select
how many questions in this batch. If you want 105, you can select
"All." A Quiz is limited to 25. You can View student "names" ( in
a Quiz you can't) but the name is that secret code. View answer text is
the same as in a Quiz, but Quiz can't dismiss seeing the answer like
this Assessment can. The grading area in an Assessment is very large
vertically. It takes up a lot more space than a Quiz. Instructor
comments to the student has an HTML editor; Quiz doesn't.
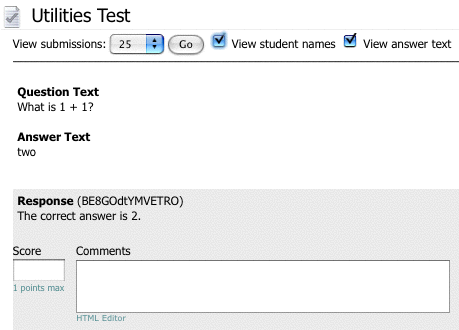
There are other differences as well.
1. In a Quiz, all the answers are sorted alphabetically by ASCII. When
you are grading, it's nice to see the same answer one right after the
other. If it's right in the first question, you don't have to think
until you see a new answer. In an Assessment, the answers are ordered
by submission with the most recent submission being the first answer.
Now you have to read each answer and make a decision whether it's right
or wrong.
2. Grading technique: When I grade, I rarely touch the mouse. My left
index finger works the tab key and my right hand puts enters the score.
My browser is Firefox and I just clicked on Grade by Question. I tab
three times to highlight "7 Responses." I hit enter and tab four times
to place the cursor in the first box. I enter the score by keypad, then
tab three times to get the next score, and so forth. If your browser is
Internet Explorer, mouseclick on "7 Responses." (The tab key hits every
dang field on the page; it could take 50+ tabs to get to "7
Responses."). Mouseclick your cursor in the first box to record the
score. Enter the score by keypad then tab three times to enter the next
score and proceed in that fashion.
What about tabbing on an Assessment? In Firefox, the first page is one
tab to get to "7 Responses," then hit the enter key. Now it's 5 tabs (4
in Quiz) to position the cursor in the score box. Enter the score, then
it's 4 tabs (3 in Quiz) to get to the next score box. An Assessment
requires more tabs.
3. Warning! In a Quiz, the page will only allow 25 questions to grade.
You have to submit those grades. If you click the Next link, you will
lose all the grading that you've done on this page. Tab through the
fields and using the Enter or Return key to submit. By the way, if you
overshoot with a tab, you can back up by hitting Shift-Tab. Your
mouse is a Maytag washer while you are Grading by Question. [Trick: If
you are in the 25th score box (or in any score box), you can submit
that page by hitting the Enter or Return key.]
4. I prefer Quiz's features except when there is an off-the-wall
answer in two quizzes. This happens when the same student has taken the
quiz twice or--and I know you'll find this hard to believe--when two
students are helping each other. In an Assessment, you can see the
student name; in a Quiz, you can't and there's no way to find out who
they are because the question answers are sorted by ASCII (Quiz) and
not by time submitted (Assessment). What are you going to do? (Answer:
Wait until I show you the Export feature.)
Return to top
Are you ready for Export Submission and Grade Data. (Grade
here is a noun, not a verb.)
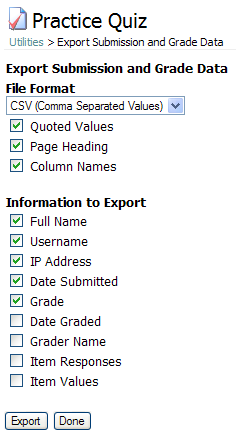
This is the default setting. Date Graded and Grade Name are
unimportant, but Item Responses (the answer for that question) and Item
Values (the points awarded for the question) need to be checked. Click
Export. IE on a PC might open the file directly, but if it deposits the
file on your desktop, here's a trick you can use. The File Format
default has a .csv extension. After the file is saved, double-click it
to open Excel. If it doesn't have separate columns for each of the
fields, close Excel, change the file's extension to .xls, and
double-click it to open as an Excel file. Now look for those two
off-the-wall answers. [Note: As of 1/16/09, Angel is exporting a
.csv-format Class report without the extension. On a Mac, if I add .csv
and double-click, it will open correctly in Excel.]
Another way this export feature can be useful is if you've converted
your Short Answer questions to Fill-in-the-Blank. You can check columns
to make sure that a correct answer wasn't counted wrong. It will still
be a very tedious process, because all the answers are given in, say,
columns AA-AZ and then all the values, zeros and ones, are in columns
BA-BZ. It would be a labor of love or something for your graduate
assistant to do to check this out. Because the graduate assistants are
smart, 1.s/he would take that .csv file, highlight row 1, insert a row
above row 1, and put 1 in column AA, 2 in column AB, etc., 1a in column
BA, 2 in column BB, etc., and then move the BA column to the right of
the AA column. 2. S/he would go into the Gradebook and just add the
appropriate number of points there rather than going back into the
quiz. 3. The new found answers are added to the list of possible
correct answers in those FB questions.
WARNING! WARNING! If your Quiz or Assessment is a Pool (as opposed to
individual questions like you'd set up just an ordinary quiz) this
Export Grade and Data Submission isn't going to give you information on
each question that the student answered. There aren't any questions in
a pool; it's just instructions to pull questions. Think of it like
buying groceries: you can pay with cash (a regular quiz) or a debit
card (a pool quiz).
Return to top
Pending Items. When a student starts a quiz, it will
appear in Pending Items until it is submitted. If there's a glitch in
the submission, it may hang in Pending Items forever. 99% of the time,
quizzes caught here are empty. The problem with Quiz is that the only
thing you can do is Delete it. That's your only option. If the student
was able to submit the second attempt and it went through, there's no
problem. If there's no quiz grade for the student, you might have to
ask the student to retake the quiz, and you might have to reopen it.
[Tip: Here's where Teams in the Manage tab could help. Set up a team
for that quiz and make the the adjustment in the Access tab of the quiz
to Selected Teams and checkmark that team. Or you could put in a
password.]
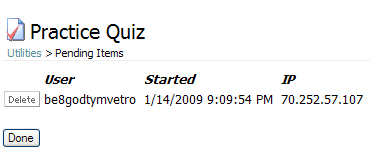
A Pending Item in an Assessment has more options.
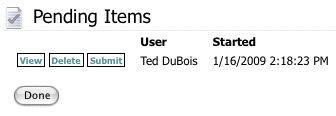
First, you would click View to see if any answers were in the
Assessment. If not, Delete. If yes, then Submit. You could then grade
the answers in Grade by Question or View, Grade, and Delete.
Return to top
Associated File Manager. When you create a Quiz, a
folder is put in the file manager. (To see it, follow this path: Manage
tab>Course Files Manager link>_assoc folder>and then you
should be able to see your newly-created folder.) If you want to add
images this would be a good way to upload those images so that
everything was neatly in a folder in case you needed to find the image
later. To upload an image, click the Associate File Manager link.
You'll browse your desktop to find the image you want uploaded and
click Upload. That image will be assigned a long string of numbers and
letters. It's that code that you paste into the Image URL so that it
will display in the quiz.
Return to top
Add to Pool. We're still in the same Quiz and in Add
to Pool. We can define the questions in this quiz under a keyword.
"Practice Quiz" is not a good title. We're more likely to name this
Quiz something like ChapterOneQuiz, ChapterTwoQuiz, and so forth. If we
want to put together a midterm Quiz consisting of the first four
chapters of our textbook, we could do it with Add to Pool instead of
building a Quiz by importing four sets of questions. I can have as many
keywords as I want. If I ever want to combine chapters 1 and 2, I could
add "chapters1-2" as a keyword to both.
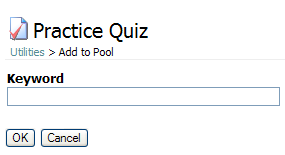
To build a pool quiz, you create a new Quiz. Name it and do all the
settings. Look at the next image and see if you can figure out how I
built this quiz.
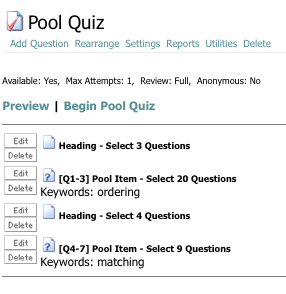
[Answer: There are two quizzes that I identified by a Keyword. One
keyword is "ordering" and the other is "matching." For "ordering," I
wanted 20 questions taken from that quiz; for "matching," I wanted 9
taken. I put a Section Header in front of each one, so here was my
clicking sequence: Add Question, Section Header, Add to Pool, Section
Header, Add to Pool. The result is that for the first Section Header,
the Quiz will take only three of the 20 possible questions; for the
second Section Header, four questions will be selected from the
possible 9.] I only have one question in each Quiz, but here's what the
Quiz looks like when the student starts it:
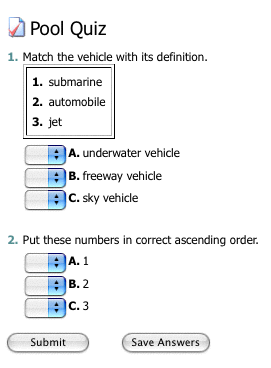
Scenario: You've set the Pool Quiz to Full Review and a student
challenges you that one of your answers is wrong and s/he's right. What
do you do? Correct. You go back to the original Quiz and fix it there.
(Why can't you fix it in the quiz you're working with? There aren't any
questions. You've told the quiz to pull questions from other quizzes.)
Just before you click Save, put a checkmark in the Regrade box. When
you go to the next screen, the Quiz will be regraded, but also put a
checkmark on "Pool Quiz," or whatever your quiz is named, and it will
be corrected too.
If you are using Assessments, you can build a "pool" Assessment by
storing the questions in the Question Bank Manager. Click on the Manage
tab. You can only use Pool Manager if the "quiz" you are uploading is
an Assessment.
Return to top
Convert to an Assessment is a no-brainer. If I were
going to use Assessments rather than Quizzes, I would build the Quiz
first and then convert instead of starting with an Assessment and
building it from scratch. There are way too many problems importing
questions into an Assessment. I like to work from MSWord, but
Assessments detest anything other than simple .txt processors.
Wouldn't it be neat to have students take a Quiz then afterwards
convert that Quiz to an Assessment so you could take advantage of the
advanced statistical measures that Assessments have? Get that thought
out of your brain. The conversion only converts the Quiz to an
Assessment. It doesn't capture the data that students have entered.
Return to top
Go to Assessments or return to the Index page.